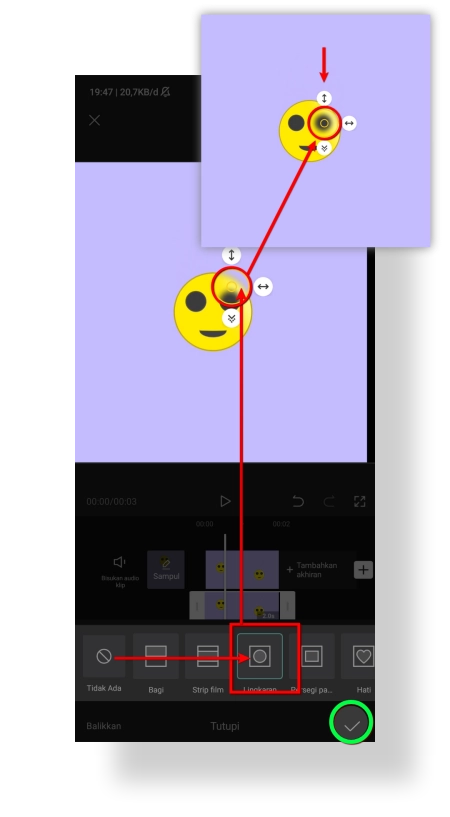Cara membuat buram 'blur' video di aplikasi Capcut, cukup mudah karena hanya pakai efek ini saja!
Beberapa diantara pengguna Capcut mungkin ada yang masih belum tahu cara bagaimana memburamkan video menggunakan aplikasi Capcut. Pertanyaannya, apakah ada efek blur di Capcut? Yap, aplikasi Capcut sudah di lengkapi dengan efek blur yang dapat digunakan dengan mudah untuk pengeditan sebuah video.
Jika anda berniat memblurkan video, seperti blur muka, wajah atau hanya blur pada bagian tertentu saja. Anda silahkan simak tips dan tutorial yang saya berikan disini, sehingga anda tidak salah langkah dan juga dapat menghemat waktu anda dalam pengeditan blur video.
Bagaimana cara membuat blur video di Capcut? Memblurkan/memburamkan video di aplikasi Capcut cukup sederhana caranya. Karena anda hanya melakukan sat set sat set saja, untuk lebih jelasnya kalian dapat menyimaknya langsung dalam tutorial ini.
Yuk, langsung ke tutorialnya, tutorial cara agar video menjadi buram 'blur' di Capcut, ini dia caranya!
Cara Membuat Video Menjadi Blur Sebagian di Capcut
- Buka aplikasi Capcut, buat Projek Baru, lalu pilih video yang akan di blurkan Tambahkan
- Tambahkan Efek lalu ketuk Efek Video
- Geser ke bagian Dasar, pilih Kabur 'Blur' lalu tekan ok Ceklis
- Tingkatkan keburaman/kekaburan 'blur' pada bagian Sesuaikan
- Keseluruhan video sekarang sudah menjadi blur. Kita lanjut lagi ke cara memblurkan hanya sebagian saja atau pada bagian tertentu. Ketuk sampul video utama, lalu Salin, nanti video akan menjadi Dua
- Ketuk sampul video yang di depan, lalu jadikan video tersebut menjadi lapisan, ketuk Overlay
- Selanjutnya, ketuk video lapisan 'Overlay', lalu tambahkan Timeline, ketuk bertanda + 'Timeline'. Kemudian ketuk Tutupi
- Pilih jenis bentuk 'shape', contoh bentuk Lingkaran. Kemudian tarik tinggikan, lebarkan, kecilkan atau besarkan pada bagian yang akan di blurkan. Contoh di tutorial ini, akan memblurkan bagian mata pada muka wajah. Setelah siap ketuk Ceklis
- Karena video bergerak dan berpindah-pindah posisinya jadi kita harus menyesuaikan agar posisinya Pas. Geser kan video overlay ke arah kanan, lalu berhentilah ketika posisinya sudah berpindah. Tambahkan Timeline dan Tutupi
- Tutupi dengan blur Lingkaran 'Shape' Lalu Paskan Posisi Blur
- Tambahkan Timeline dan Tutup dengan Blur, ulangi cara tersebut hingga akhir video, atau sesuai yang anda inginkan. Agar efek blur pada video dapat hasil yang baik, di bagian ini anda harus teliti dalam penambahan timeline dan gerakan efek blur. Setelah semua siap, tinggal Simpan